WinEEG — это передовое программное обеспечение QEEG, предназначенное для исследований, для последующей обработки и анализа данных ЭЭГ и ERP. WinEEG поддерживает запись до 256 каналов, включая маркеры событий и триггер для исследований вызванных потенциальных (ERP).
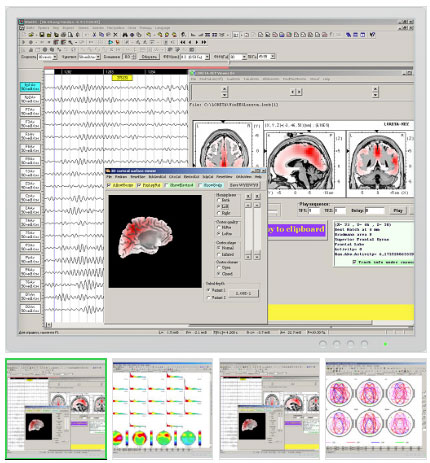
Краткая характеристика
ЭЭГ обзор
WinEEG позволяет быстро отображать ЭЭГ на мониторе компьютера и мгновенно получать доступ к любой части записи. Определяемые пользователем метки могут использоваться для маркировки записей ЭЭГ для быстрого доступа к различным частям записей.
Артефакты
Процедуры коррекции артефактов основаны на декомпозиции необработанной ЭЭГ Infomax ICA и специальной фильтрации, помогающей повысить качество записи ЭЭГ.
Монтаж
Записанная ЭЭГ может отображаться в различных режимах: монополярный, биполярный, Av или AvW. Любой монтаж может быть настроен пользователем.
ЭЭГ может фильтроваться цифровыми фильтрами IIR для изменения полосы частот записи и устранения шума окружающей среды (50 или 60 Гц). Также ЭЭГ может быть отфильтрована с помощью FIR-фильтров высокого порядка.
FFT Power Spectra
Программное обеспечение WinEEG включает в себя многоканальный спектральный анализ, картирование мозга и когерентность. Спектры мощности и когерентность могут быть рассчитаны для любой выбранной части записанной ЭЭГ. Различные параметры спектров, рассчитанных для предварительно определенных диапазонов частот, могут отображаться в виде гистограмм, карт и таблиц.
Доступны соотношения диапазонов частот, такие как карты тета / бета и асимметрия, а также вычисление спектров. Данные спектров могут быть экспортированы в другие приложения (стандартные статистические пакеты, такие как STATISTICA * или SPSS *) с использованием формата ASCII для будущего статистического анализа.
LORETA
WinEEG интегрирован с программным обеспечением LORETA. Источники и спектры распределение мощности с трехмерным отображением данных может выполняться программным обеспечением LORETA, в которое сопоставленные данные передаются автоматически.
Усреднение и автоматизация обработки данных
Спектры, когерентность, ERP, ERD и т. д. могут обрабатываться в автоматическом режиме для пакетной записи, выбранной пользователем. Результаты обработки будут автоматически сохранены во встроенной базе данных.
Большие файлы данных Spectra и ERP могут быть созданы и сохранены в базе данных. Сравнение тематических данных FFT Power Spectra и ERP с средними файлами, а также сравнение до и после записи, если доступно.
Локализация дипольного источника
Встроенный в алгоритм эквивалент дипольной локализации помогает определить в мозгу источник пароксизмальной активности.
Встроенная база данных управления записями
Вся информация о пациенте, включая форму волны ЭЭГ и видео, может быть сохранена во встроенной базе данных или записана на CD. Встроенная база данных помогает автоматически искать записи и обеспечивает автоматическую обработку данных, усреднение и экспорт данных. Кроме того, все данные можно хранить и просматривать на любом ПК под управлением Windows.
Экспорт ЭЭГ
Необработанные или исходные данные ЭЭГ и ERP могут быть экспортированы в различные форматы, такие как ASCII, EDF и EDF + и другие.
Спектры ЭЭГ, когерентность, ERP, ERD и параметры выполнения задачи могут автоматически экспортироваться в файл ASCII для сбора записей, выбранных пользователем.
Программное обеспечение WinEEG
Установка
Перед началом установки загрузите со страницы архив дистрибутива программы: файл WinEEG_SETUP.ZIP. Извлеките из архива папку WinEEG. В папке WinEEG должен быть файл SETUP.EXE. Запустите его и следуйте инструкциям программы установки. Нажмите кнопку Finish, чтобы закончить установку Программа будет установлена на жестком диске вашего компьютера в папку WinEEG.
Папки для обработки данных
В подпапке DATA (рис. 1) вы найдете файлы, в которых хранятся цифровые записи ЭЭГ, зарегистрированные у здоровых субъектов и у пациентов. Файлы имеют расширение .eeg. В папке находятся четыре файла ЭЭГ: S1EO ЕС, S2 E0 ЕС, S3_VCPT, S4 VCPT, зарегистрированные у здоровых субъектов и у пациентов соответственно «Глаза открытые/Глаза закрытые» (ЕО ЕС) в состояниях спокойного бодрствования и во время выполнения двухстимульной GO/NOGO-задачи. Помимо подпапки DATA, главная папка WinEEG включает три подпапки по имени SPEC, WAVELET и ERP. Эти подпапки будут хранить результаты анализа ЭЭГ, который вы выполните во время практики с программным обеспечением. Подпапки, как предполагается, будут содержать файлы с соответствующими расширениями: **.spc для спектров, **.erd для вызванной де-/синхронизации и вейвлет-преобразования, **.егр для вызванных потенциалов.
Для освоения основных принципов анализа фоновой ЭЭГ следуйте шагами, описанными ниже. Обратите внимание, что в развитии программного обеспечения мы следовали главным принципам продуктов Microsoft. Так, для тех, кто использует платформу Windows MS, функциональное значение и положение главных меню будут казаться знакомыми.

Шаг 1. Открытие ЭЭГ-файла
Запустите WinEEG.exe программу из папки WinEEG. Будут открыты следующие три окна (рис. 2): главное окно, окно диполя (слева) и окно карты (справа).
В главном окне вы можете видеть следующие меню: файл, вид, анализ, установки. Каждое меню имеет свои собственные команды. Некоторые из самых распространенных представлены на панели инструментов (Toolbars).
Чтобы просмотреть запись ЭЭГ, сохраненную в подпапке DATA, перейдите в меню «Файл» и щелкните команду «Открыть файл». Выберите любой файл и откройте его. Откроется окно ЭЭГ, подобное представленному на (рис. 3).

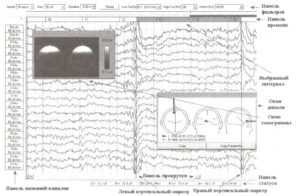
Шаг 2. Просмотр записи ЭЭГ
Главное (ЭЭГ) окно используется, чтобы просмотреть зарегистрированную ЭЭГ. Оно имеет: панель имен каналов (размещенную в левой стороне компьютерного экрана), строку текущего состояния (размещенную в основании) и панель фильтров (размещенную наверху). Панель имен каналов используется для определения и выбора каналов.
Выбор канала выполняется просто, щелчком на прямоугольнике с соответствующим названием канала в панели имен каналов (например, Fz). Прямоугольник с названием канала подсвечивается и считается выделенным. Выбор фрагмента времени, необходимого для дальнейшего анализа производится двумя вертикальными маркерами, в пределах панели времени, размещенной сразу над записью ЭЭГ. Числа в панели времени соответствуют времени регистрации в секундах. Левый вертикальный маркер времени устанавливается щелчком левой кнопкой мыши в пределах панели времени. Правый вертикальный маркер устанавливается щелчком правой кнопки мыши. Выбранный интервал подкрашивается наверху.
Двухмерные (2D) карты потенциалов в левом и правом маркерах времени представлены в окне карт соответственно на левой и правой сторонах окна. В дополнение к 20-картам программное обеспечение вычисляет параметры двух эквивалентных диполей, которые соответствуют распределению корковых потенциалов, измеренных в «левом» и «правом» моментах. Эти диполи представлены в окне диполя в красном цвете для «левого» и в синем цвете для «правого» момента времени. И наконец, программное обеспечение позволяет пользователю выполнить электромагнитную томографию (LORETA) как для мгновенных потенциалов, соответствующих левому и правому маркерам, или на кросс-спектрах ЭЭГ, вычисленных для интервала между маркерами. Чтобы выполнить LORETA на потенциалах ЭЭГ, определенных двумя временными маркерами, выполните «Анализ» —► «LORETA» для потенциалов ЭЭГ. Чтобы выполнить LORETA на кросс-спекграх ЭЭГ между этими двумя маркерами, выполните «Анализ» —> «LORETA» для мощности ЭЭГ. При выполнении в первый раз программа запросит путь к главной папке программного обеспечения LORETA, которое должно быть уже установлено на компьютере пользователя.
Строка текущего состояния окна ЭЭГ, представленная у нижней границы окна ЭЭГ, показывает параметры для выбранного канала, такие как L — амплитуда потенциала в выбранном канале в левом маркере, R — в выбранном канале в правом маркере, Т (R—L) — временной интервал между маркерами, R—L — различие потенциалов между маркерами, А — амплитуда ЭЭГ для выбранного интервала (различие между максимальным и минимальным значениями), F — доминирующая частота фрагмента ЭЭГ в отобранном канале.
Шаг 3. Предварительная обработка записи ЭЭГ — фильтрование
Панель фильтров — это орган управления, который позволяет пользователю установить параметры цифровых фильтра низкой частоты и фильтра высокой частоты, также как изменять масштабы времени (скорость) и амплитуды (чувствительность). Выпадающее меню «Скорость» используется, чтобы выбрать горизонтальный (время) масштаб. Выпадающее меню «Чувствительность» используется, чтобы выбрать вертикальный (амплитуда) масштаб. Чтобы изменить чувствительность только для отобранного канала, держите нажатой клавишу Ctrl. Выпадающее меню ФНЧ (Гц) используется, чтобы выбрать полосу пропускания ЭЭГ и отсечь высокие частоты. Для изменения фильтра высоких частот только для выбранного канала нажмите и удерживайте клавишу Ctrl. Выпадающее меню ФВЧ (с) используется, чтобы выбрать полосу пропускания ЭЭГ и отсечь низкие частоты. Чтобы изменить полосу пропускания низких частот только для выбранного канала, нажмите и удерживайте клавишу Ctrl, иначе фильтр низких частот будет изменен для всех каналов, видимых в монтаже. Выпадающее меню «50 (60) Гц» используется для включения (выключения) режекторного фильтра 50 (60) Гц. Чтобы изменить фильтр только для выбранного канала, удерживайте клавишу Ctrl. Поле изолинии используется, чтобы изменять изолинию регистрации ЭЭГ. Чтобы изменить изолинию только для выбранного канала, держите нажатой клавишу Ctrl.
В некоторых случаях необходимо отфильтровать записи ЭЭГ-фильтра в узком диапазоне частот. Эго производится полосовым фильтром в меню «Анализ» (рис. 4). Но перед выполнением этой операции пользователь должен определить параметры фильтра. Это можно сделать в меню «Настройка» —► «Стандартные диапазоны» ЭЭГ. В примере, представленном на рис. 4, мы выбрали цифровой фильтр Кайзера порядка 512 в пределах диапазона частот 9,00-11,00 Гц. Можно также использовать параметры по умолчанию, такие как стандартные диапазоны ЭЭГ или диапазоны в 1 Гц.
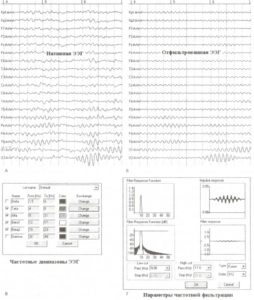
Шаг 4. Предварительная обработка записи ЭЭГ — установка монтажа
ЭЭГ записывается на диске в монтаже с объединенными ушными электродами в пределах всей полосы пропускания ЭЭГ-усилителя. Для просмотра и анализа данных может быть выбран другой монтаж. Это можно сделать нажатием команды «Выбор монтажа» в меню «Вид». Появится окно «Задание монтажа». В нем есть пять закладок: каналы, референты, цвета, вид, электроды. Обратите внимание на различие между электродами и каналами. Электроды — физические места, где расположены металлические электроды. Каждое положение электрода определяется двумя сферическими координатами на голове. Они представлены на рис. 5 как значения тета и фи.
Канал по определению — относительная запись, которая измеряет разницу потенциалов между физическим электродом и референтом. Запись канала изображена в главном (ЭЭГ) окне как амплитудно-временной график. Несколько типов референтов представлены в диалоговом боксе «Вид» (рис. 6). Слева направо: объединенный ушной электрод (Ref), средний (Av) и взвешенный средний (AvW).
Чтобы определить канал, необходимо определить параметры регистрации, представленные на рис. 7: электрод (для активного участка при регистрации) и референт (для референтного участка при регистрации). Электрод и референт устанавливаются для определенного канала просто нажатием соответствующих имен на электроде и референте. Обратите внимание, что пользователь может проектировать свой собственный монтаж, используя эту простую процедуру. Для добавления канала используется кнопка «Добавить», чтобы удалить канал, используется кнопка «Удалить». В монтаже по умолчанию все эти параметры определены, и пользователь может не беспокоиться о них. Но в некоторых случаях параметры должны быть определены конкретным пользователем.
Мы рекомендуем начать с монтажа «База данных». Для того чтобы выбрать этот монтаж, вы должны только выбрать «База данных» в списке монтажа в меню «Референты» (рис. 8).
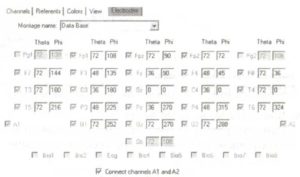
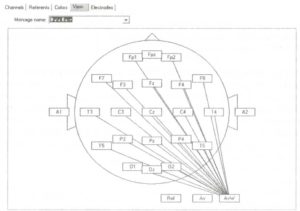

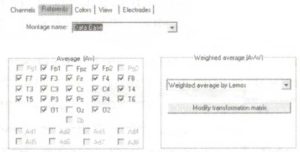
Шаг 5. Удаление артефактов
Удаление артефактов обозначает методы устранения и исправления артефактов.
Мы предлагаем три метода: ручное удаление (удаление), автоматическая разметка артефактов и коррекция артефактов. Эти методы представляют различные способы работы с артефактами.
Есть специальный инструмент («Вырезать») в меню «Правка», чтобы осуществить функцию исключения артефактных интервалов записи из последующего анализа. Перед нажатием инструмента необходимо найти артефакт визуальным осмотром, выбрать его посредством двух вертикальных линий. После нажатия бокса «Вырезать» вы будете видеть отмеченный синей полосой интервал.
Визуальный инспекционный способ удаления артефактов является трудоемким, субъективным и ведет к различным результатам в зависимости от опыта и предубеждения пользователя. Мы предлагаем метод, который выполняет автоматический поиск артефактов. Автоматическая разметка артефактов производится командой «Отметить артефакты» меню «Анализ». Поиск артефактов производится на основе заданных параметров. Пример установок параметров представлен на рис. 9. Параметры были определены экспериментально. Фрагменты ЭЭГ, которые соответствуют следующим критериям, рассматриваются как артефакты: 1) амплитуда сигнала превышает 100 мкВ; 2) амплитуда медленных волн в диапазоне частот от 0 до 1 Гц выше 50 мкВ; 3) высокочастотная активность в диапазоне частот от 20 до 35 Гц выше 35 мкВ. Чтобы управлять этой процедурой, нажмите команду «Отметить артефакты» в меню «Анализ». Программа отметит артефакты синего цвета метками и не будет принимать отмеченные фрагменты в расчетах при дальнейшем анализе.
И наконец, третий метод удаления артефактов — метод пространственной фильтрации (обратите внимание, что для корректного анализа ЭЭГ необходимо сначала выполнить пространственную фильтрацию артефактов, а затем разметку артефактов). Хорошие результаты пространственного метода фильтрации получены для артефактов движения глаз. Процедура начинается с определения эпохи ЭЭГ, содержащей артефакты. Эта эпоха используется как шаблон для создания фильтров артефактов. После определения эпохи ЭЭГ можно начать процедуру коррекции артефактов нажатием команды «Коррекция артефактов» в меню «Анализ». Программное обеспечение разлагает выбранный фрагмент ЭЭГ на компоненты, используя анализ главных компонент или анализ независимых компонент. Временная динамика и топограммы РСА-компонент представлены справа: окно, которое появляется после нажатия команды «Коррекция артефактов» (рис. 10).
Некоторые из компонент соответствуют сигналу ЭЭГ, в то время как другие соответствуют артефактам, таким как вертикальные или горизонтальные движения глаз (рис. 10).
Мы рекомендуем читателю для коррекции артефактов использовать метод ICA — анализ независимых компонент. Чтобы использовать эту функцию, щелкните по соответствующему изображению (независимые компоненты) в панели «Метод» окна «Коррекция артефактов». Обратите внимание, что для использования метода ICA необходим длительный интервал времени для анализа. Мы рекомендуем выбор целого фрагмента ЭЭГ нажатием левой кнопки мыши в пределах окна времени в начале записи и правой кнопки мыши в конце записи. После щелчка на кнопке ICA программа будет раскладывать нативную ЭЭГ на независимые компоненты. Обратите внимание, что вычисления могут занять несколько минут! Временная динамика и топограммы компонент ICA появятся в правой стороне окна.
Пользователь должен выбрать топограмму артефакта, который нужно исправить. Топограммы вертикальных и горизонтальных движений глаза отмечены на рис. 10 стрелками. Выбор необходимой компоненты можно сделать просто щелчком на соответствующей топограмме у правой границы окна, и соответствующая топограмма будет отмечена красным. Пространственный фильтр вычисляется на основе выбранных топограмм. Этот пространственный фильтр применяется ко всей записи ЭЭГ после нажатия на кнопку ОК в окне «Коррекции артефактов».
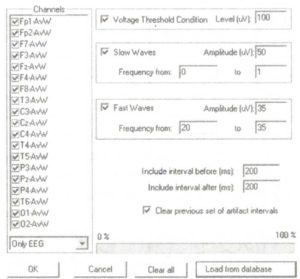
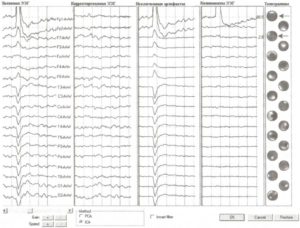
Шаг 6. Преобразование Фурье
После устранения и коррекции артефактов мы можем выполнить преобразование Фурье ЭЭГ-сигнала. Это можно сделать с помощью команды «Спектры ЭЭГ» в меню «Анализ». Появится окно «Расчет спектров ЭЭГ» (рис. 11). Параметры окна описывают: 1) часть записи ЭЭГ, которую мы собираемся анализировать: выбранный между маркерами (временной интервал, выделенный левыми и правыми вертикальными маркерами времени), фрагмент (фрагмент, который был определен в течение регистрации, например Глаза открытые/Глаза закрытые) или весь файл ЭЭГ; 2) параметры быстрого преобразования Фурье, такие как длительность эпохи, способ перекрывания эпох и временное окно; 3) виды дополнительной обработки, такие как вычисление динамики спектров, вычисление когерентности и фазовых спектров; 4) числа эпох для усреднения при вычислении динамики спектров.
Мы рекомендуем загружать параметры спектрального анализа из базы данных щелчком на соответствующей кнопке окна «Загрузить из базы данных». После нажатия кнопки ОК появятся спектры мощности в виде, представленном на рис.12. На этом рисунке каждый электрод представлен как отдельный график: мощность (квадрат амплитуды) ЭЭГ — по оси Y, частоты ЭЭГ — по оси X. Мощность ЭЭГ в выбранной частоте может быть изображена на двухмерной голограмме. Чтобы добавить голограмму распределения мощности, необходимо выбрать некоторую частоту, активируя курсор в любом из графиков. Это можно сделать нажатием правой кнопки мыши в пределах любого графика. После того как будет отпущена эта кнопка, на экране появится всплывающее меню. Чтобы добавить голограмму для выбранной частоты, используйте команду «Добавить голограмму». Спектры могут быть представлены в абсолютной амплитуде, относительной мощности и в логарифмических значениях. Используйте соответствующие единицы, чтобы выбрать, какие параметры вы хотите использовать для изображения на графиках и голограммах: на рис. 11 представлены спектры мощности 19-канальной ЭЭГ. Каждый спектр усреднен за 3 мин в состоянии с открытыми глазами. Три голограммы, сделанные для трех различных частот, показаны в низу рис. 11. Частоты определены пиками спектров ЭЭГ и соответствуют мю-ритму (с пиками в СЗ, С4), теменному альфа-ритму (с пиком в Pz) и центральному тета-ритму (Cz).
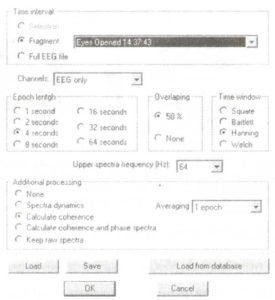
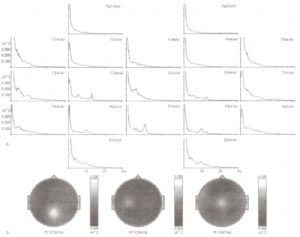
Шаг 7. Сравнение с нормативной базой данных
После обнаружения пиков на спектрах и их картографии нам необходимо узнать, отличается ли достоверно мощность ЭЭГ индивидуальных спектров от нормативных данных или нет. В этом контексте «достоверно» означает доверительный уровень отклонения специфической особенности индивидуальных спектров (абсолютной мощности или амплитуды, относительной мощности, когерентности) от среднего значения, вычисленного для группы здоровых субъектов того же возраста. Для этого в меню «Анализ» щелкните командой «Сравнение результатов». В следующем диалоговом окне нажмите «Загрузить из базы данных», и вы увидите окно, представленное на рис. 13. Слева в этом окне можно видеть имя пациента, ЭЭГ которого вы анализируете, и дату регистрации. Справа в этом окне видны различные варианты для сравнения. Если вы анализируете спектры ЭЭГ в состоянии с открытыми глазами, щелкните EEG spectra Eyes Open и затем нажмите ОК.
Программа вычислит различия между индивидуальными спектрами и средними значениями нормативной группы. Разностные спектры (пациент-норма) будут показаны для каждого канала. Ниже разностных спектров вы можете увидеть вертикальные полосы, которые соответствуют уровню достоверности отклонения от нормальности. В зависимости от длины изображаются следующие
уровни достоверности: маленькие полосы — р < 0,05, средние полосы — р < 0,01, длинные полосы — р < 0,001. Кроме того, точное значение уровня достоверности показано в правой стороне окна, когда вы помещаете курсор (нажимая правую кнопку мыши) на определенную частоту на спектрах, соответствующих интересующему вас каналу (например, Cz в случае на рис. 14). Вместе с уровнем достоверности программа показывает частоту и амплитуду анализируемого параметра (рис. 14 справа, внизу).
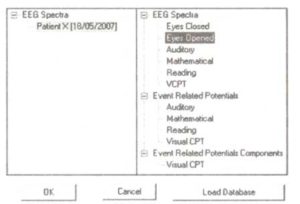
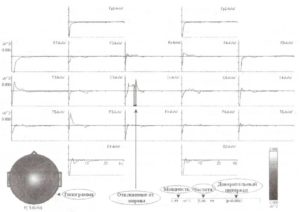
Упражнения
Программное обеспечение Ed-EEG снабжено двумя ЭЭГ-файлами: один файл здорового субъекта, другой файл пациента. Оба субъекта принадлежат одной возрастной группе 13—14 лет. ЭЭГ были зарегистрированы в двух состояниях спокойного бодрствования: с открытыми и закрытыми глазами. Соответствующие фрагменты помечены как «Глаза открытые» (Eyes open) и «Глаза закрытые» (Eyes closed).
Мы предлагаем читателю потренироваться на этих двух файлах и ответить на следующие вопросы:
- Какой файл соответствует здоровому субъекту, какой соответствует пациенту?
- Какие нормальные ритмы могут быть обнаружены в записях ЭЭГ?
- Какая мозговая дисфункция обнаруживается в записи ЭЭГ пациента ?
- Какое нарушение (ADHD, OCD или дислексия) может быть связано с наблюдаемой мозговой дисфункцией ?
Для того чтобы ответить на эти вопросы, выполните шаги ЭЭГ-анализа, описанные выше. Кратко действия следующие:
- Запустите программу WinEEG.exe.
- В меню «Файл» выполните команду «Открыть файл».
- Откройте файл из подпапки Data папки WinEEG(если установки Typical расположены надиске С). Там находятся два файла: S 1_ЕОЕС и S2_EOEC. Анализируйте каждый из файлов отдельно.
- Используйте кнопки линейки инструментов (■ « ◄ ► ►►), чтобы рассмотреть записи. Эти кнопки соответствуют командам «Остановить», «Быстро перемотать назад», «Медленно перемотать назад», «Медленно воспроизвести», «Быстро воспроизвести». Вы можете также просмотреть ЭЭГ в различных временных интервалах с помощью полосы прокрутки, расположенной ниже записи ЭЭГ.
- В меню «Вид» выполните «Выбор монтажа» и из окна «Имя монтажа» выберите «монтаж Версии 1 базы данных (DataBase Version 1 montage)». Это имя монтажа последнее в списке монтажа. Щелкнув в диалоговом боксе «Референтов» в окне «Параметры монтажа», удостоверьтесь, что это монтаж «Взвешенное среднее Lemos». Тогда нажмите ОК. Запись ЭЭГ появится в отобранном монтаже.
- Визуальным просмотром найдите артефакты вертикальных и горизонтальных движений глаз.
- Выберите всю запись. Это можно сделать, щелкнув левой кнопкой мыши в начале записи и правой кнопкой — в конце записи. Щелчок должен быть сделан в пределах временной шкалы, расположенной выше записи. После щелчка правой кнопкой временной шкалы станет желтым.
- В меню «Анализ» выполните команду «Коррекция артефактов». В топограммах, представленных справа проявлявшегося окна, первая (сверху) топограмма выделена красным кругом. Эта компонента самая сильная и соответствует обычно вертикальным артефактам движений глаза. Удостоверьтесь, что это именно так, и щелкните кнопкой «Анализ независимых компонент» (ICA) в «Методах». Нажмите «ОК». Программное обеспечение отфильтрует этот тип артефактов из всей записи ЭЭГ. Визуальным просмотром записи удостоверьтесь, что соответствующий артефакт исправлен.
- В меню «Анализ» выполните команду «Отметить артефакты». Загрузите параметры отклонения артефакта от базы данных, щелкнув команду «Загрузить из базы данных». После нажатия «ОК» программное обеспечение отметит артефакты, которые соответствуют критериям.
- В меню «Анализ» выполните командой «Спектры ЭЭГ». Загрузите параметры вычисления спектров ЭЭГ из базы данных, щелкнув команду «Загрузить из базы данных». Выберите временной интервал, щелкнув «Фрагмент» и в дальнейшем выбрав «Глаза открытые» (Eyes Open) (то же самое можно проделать для состояния «Глаза закрытые». Программное обеспечение вычислит спектры для состояния «Глаза открытые» (Eyes Open) для каждого электрода отдельно и представит их в форме 19 графиков, расположенных в окне способом, подобном тому, как электроды расположены на скальпе.
- В меню «Анализ» выполните команду «Сравнение результатов». Появится окно с именем «Сравнение результатов обработки». Для загрузки спектров ЭЭГ из нормативной базы данных щелкните кнопку «Загрузить базу данных». Слева от окна показывается имя спектров ЭЭГ данного субъекта, в то время как справа показываются имена спектров ЭЭГ из нормативной базы данных. Щелкните на спектрах субъекта слева и «EEG spectra Eyes Open» состояние справа. Нажмите «ОК».
- Спектры различия (база данных субъекта) появятся в окне сравнения (рис. 14). Обратите внимание, что статический уровень значимости отклонения от нормальности представлен в форме маленьких вертикальных полос ниже спектров.